Connect to Wi-Fi
You can use the Wi-Fi menu to quickly connect to a nearby wireless network.
Once you enter this password the password for the selected Wi-Fi network will be made visible in the keychain access dialog box. And now you have successfully found out the password for your Wi-Fi network. Use this feature to figure out the password of any Wi-Fi network which your MacBook can automatically connect to. Click the Wi-Fi icon in the menu bar. Choose 'Turn Wi-Fi off.' When Wi-Fi is turned off, the menu icon changes to and empty indicator ( ). When you're ready to use Wi-Fi again, click the menu icon and choose 'Turn Wi-Fi on.' Then connect to the network you want to join if your Mac doesn't join it automatically.
- Click the Wi-Fi icon ( or ) in the menu bar.
- If Wi-Fi is off, choose 'Turn Wi-Fi on.'
- Select a nearby Wi-Fi network from the list.
If you don't see your network listed, make sure it's nearby and that others can connect to it. It could also be a 'hidden' network. You can connect to a hidden network by choosing 'Join other network' and entering the name of the network you're trying to use.

The strength of each nearby network is shown next to its name. More darkened bars indicate a stronger network connection.
Enter your password
Networks that have a lock icon next to their name require a password. After you select your network, enter the network password when you're prompted. If you don't know the network password, check with the owner of the Wi-Fi network you're trying to join.
Use a cellular device as your Wi-Fi connection
Depending on your cellular plan, your iPhone or iPad with cellular can share its Internet connection with your Mac. When your iOS device is configured properly and is near your Mac, it appears in the Wi-Fi menu as an available connection.
When you select a cellular device as your Internet connection, the menu icon changes to indicate your Mac is currently linked to the device ( ).
Turn Wi-Fi on or off

If you're in an environment where Wi-Fi isn't permitted (like on some airline flights) you can quickly turn off Wi-Fi from this menu.
- Click the Wi-Fi icon in the menu bar.
- Choose 'Turn Wi-Fi off.'
When Wi-Fi is turned off, the menu icon changes to and empty indicator ( ). When you're ready to use Wi-Fi again, click the menu icon and choose 'Turn Wi-Fi on.' Then connect to the network you want to join if your Mac doesn't join it automatically.
If you don't see the Wi-Fi menu
You can enable and disable the Wi-Fi menu from the Network pane of System Preferences.
- From the Apple menu, choose System Preferences.
- Click Network in the System Preferences window.
- Select Wi-Fi in the list of available network connections.
- Select (check) the option to 'Show Wi-Fi status in menu bar.'
Create a network
If you want to create a temporary Wi-Fi connection between your Mac and another device, you can create your own network from the Wi-Fi menu.
- Click the Wi-Fi menu and choose Create Network.
- Enter the details for your network, such as a network name and channel
When you create a computer-to-computer network, the menu icon changes to show a computer (). When you're done, click the Wi-Fi menu again and choose Disconnect to close the network you created.
By Adela D. Louie, Last updated: August 27, 2019
Some people actually forget their own Wi-Fi password. Once that they have set it up on their Mac, they tend to forget it. That is why when they try to connect a new device to their Wi-Fi, they are having trouble finding it. Luckily, there is a way for you to be able to show your Wi-Fi password on your Mac. So if you want to know how, go ahead and read through this article.
Accessing Wi-Fi is one the most in-demand connectivity that we have at home. And in some cases, Wi-Fi password can be a bit difficult to remember. And the worst is that it can also be difficult to acquire especially if your router or the information is not easily accessible.
In some cases, most people will be able to locate their Wi-Fi password very easily. Especially for those type of routers that will let you change the password by using a certain software interface or for those routers from your internet provider which they printed it up on the side of the device. However, in some situations, it is impossible for all of the ones that we have mentioned above.
And because of this, we have included here the best ways that you can do for you to be able to show your Wi-Fi password that you have in case that you have forgotten it. So if you would want to know more about how you can actually do this on your Mac, then go ahead and read through this article and we will assure that this will help you a lot.
Part 1: How to Find Wi-Fi Password On Mac
When you are traveling a lot with your Mac laptop, what tends to happen is that you try to connect with several Wi-Fi networks for you to be able to finish whatever you are doing. That is why after a long time, your Mac actually becomes just like a digital keychain. This is because it actually contains all the passwords to the wireless connection that you have connected with your Mac.
But the question here is that, how will you be able to retrieve those Wi-Fi passwords on your Mac so that you will be able to share with other people? Well, this is actually easy. All you have to do is to follow the given steps below.
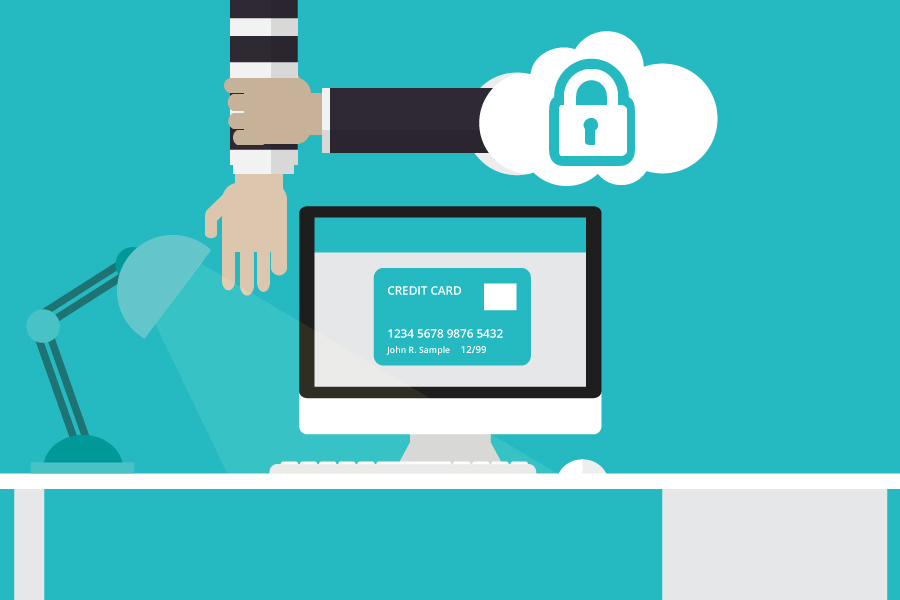
Step 1: Go ahead and launch Spotlight on your Mac.
Step 2: After that, go ahead and type in “Keychain Access”. (Do not include the quotation mark)

Step 3: Then from the Keychain Access window, go ahead and choose on the Password category located at the left sidebar of the window.
Step 4: And then, go ahead and enter the name of the wireless network that you want to see the password. Type it in the search bar provided.
Step 5: And then, go ahead and double-click on the network of the Wi-Fi for you to be able to launch it.
Share Wifi Password On Mac
Step 6: Then, click on the checkbox that is next to the Show password text box.
Step 7: After that, confirm the action by entering your admin username and password.
Step 8: Then, the password that you are trying to look for will appear on your screen and it will be located in the Show password text box.
So that is how you will be able to show the password of the Wi-Fi that you are trying to connect with just in case that you have forgotten about it.
People Also Read17 Reasons Why Your Mac Running Slow!How Do You Speed Up Your Mac?
Part 2: Show Wi-Fi Password on Mac by PowerMyMac – Wi-Fi
Another way for you to be able to show Wi-Fi password on Mac is by using a powerful third-party application. This way, finding the password for that particular network will be a lot easier. And as a recommendation, the FoneDog PowerMyMac – Wi-Fi will be able to help you with this kind of problem.
This is because the PowerMyMac is not just a plain typical Mac cleaner, but it is considered to be an all-in-one Mac application. This is because aside from cleaning up all the unnecessary files on your Mac, it can also be your very own digital toolkit that might help you when you are having trouble with your Mac.
Using the PowerMyMac – Wi-Fi Analysis, you will be able to check your Wi-Fi information. So because of this, you will be able to see the name of the Wi-Fi network and as well as its password. Now, for you to be able to know how you can do this using the PowerMyMac – Wi-Fi Analysis tool, here is a step by step guide that you should follow.
Step 1: Download and Install
First of all, all you need to do is to download the FoneDog PowerMyMac from our official website. And once that it is complete, then go ahead and have it installed on your Mac.
Step 2: Launch PowerMyMac on PC
Once that you have successfully installed the FoneDog PowerMyMac software on your Mac, go ahead and launch the program. This way, you will be able to see the system status of your Mac such as your Disk, Memory, and CPU.
Step 3: Choose Option
Now, on the main interface of the program, you will be able to see three options at the top of your screen. All you need to do from here is to choose “Toolkit” from the three options that you have on your screen.
Step 4: Select Wi-Fi under Toolkit
Check Wifi Password On Mac
Then once that you are under the Toolkit option, you will be able to a lot of modules under Toolkit. So from those modules, go ahead and choose Wi-Fi.
Step 5: Have Your Mac Analyzed
Once that you have clicked “Wi-Fi” under Toolkit, then the PowerMyMac program will then ask you to analyze your Mac. So from here, all you have to do is to click on “Analysis” button. Then the FoneDog PowerMyMac will then start to get the Wi-Fi information on your Mac.
Step 6: Click on A Category
Once that the analysis is complete, you will then be able to see two categories on your screen which are the “Network Speed” and the “Sweeping Wi-Fi”. Now, since that you would want to show Wi-Fi password on your Mac, then go ahead and choose “Sweeping Wi-Fi” category.
After that, you will then be able to see on the right side of your screen a Historical Connection option. This is actually where you will be able to see the Wi-Fi information on your Mac. So from there, go ahead and click on the “Show” button at the bottom of your screen.
Step 7: Show Your Password on mac
After that, you will then be able to see a list of Wi-Fi connection that you have used in the past and as well as the one that you are using at the moment. So from here, all you have to do is to choose the Wi-Fi name that you want to show the password and then turn the switch on beside it under the “Show Password” lane.
Step 8: Confirm the Action
After that, the PowerMyMac will then ask for your confirmation for the action to take place. That is why you will be asked to enter your Mac password and hit on the “Allow” button. Now you will be able to see the password of the Wi-Fi connection that you have chosen.
TIP: You can also turn the switch on for you to be able to connect to another Wi-Fi network. And also, you can have your wireless get a speed test. All you have to do is to choose the “Network Speed” and click on the Test button for you to be able to see additional information about your Wi-Fi.
Now, that is how easy you will be able to gain information about your Wi-Fi connection at home or to other Wi-Fi connection that you have connected to in the past. Having the PowerMyMac – Wi-Fi will surely help you one that you have forgotten again your password to your Wi-Fi.
Part 3: Easily Manage Wi-Fi on Mac
There are some ways that you can actually easily manage your Wi-Fi on your Mac. And one way is using the FoneDog PowerMyMac – Wi-Fi functionality. This way, you will be able to show your password to your Wi-Fi so that you can connect another device to it or you can share it with other people inside the house or the area that you are in..
You can also run a test on your Wi-Fi connection using the PowerMyMac – Wi-Fi functionality. This way, you will be able to know the speed of your internet at the moment that you are using it. You will also be able to see the IP address of your wireless network, the strength of your Wi-Fi signal, the number of devices connected to your Wi-Fi, and more.
Aside from that, there are also other ways on how you can easily manage your Wi-Fi using your Mac. Here are other tips on how you can do it on your Mac.

- Most of the Wi-Fi networks broadcast their network publicity. That is why every time that you open the Wi-Fi menu on your mac, you will be able to choose the network, enter the password, and have your device connected to it. But this is actually not the most common case. If you are sure that you are in the area of a certain Wi-Fi network but you are not able to see it, then go ahead and try entering the name of the Wi-Fi and as well as the password. Here is how to do this.
- Go ahead and click on the Wi-Fi icon on your Mac.
- And then, go ahead and click on “Join Other Network”.
- Once done, a dialog box will appear on your screen wherein you will be able to enter the name and password of the Wi-Fi that you are trying to connect.
- Another way that you can manage your Wi-Fi is that you should be removing anything that you no longer use. This one is considered to be the most efficient way especially if you have a bunch of list of Wi-Fi networks on your Mac. But keeping the ones that have the strongest signal connection will also be a good idea. Follow the steps below to do so.
- Go ahead and launch System Preferences on your Mac.
- After that, go ahead and choose “Network”.
- And then, go ahead and choose “Wi-Fi”.
- And then choose “Advanced”.
- From the Advanced window, go ahead and choose the Wi-Fi tab and you will be able to see a list on your screen of the Wi-Fi networks that you have connected to.
- Then go ahead and hold down the SHIFT or the COMMAND key on your Mac and then choose all the Wi-Fi network that you want to get rid of. Pressing those keys will allow you to choose multiple items on the list.
- Then after that, go ahead and click on the negative (-) sign for you to remove those Wi-Fi networks that you have chosen.
Part 4: Any Other Wi-Fi Tips?
Well as you can see, trying to show your Wi-Fi password on your Mac is actually not an impossible thing to do and is very easy as well. All you need to have is the proper knowledge on how to do it and you are good to go!
And especially that you have the FoneDog PowerMyMac installed on your Mac, getting your Wi-Fi password in case that you forget them will be easier to do. No need to struggle to remember what your password is or where you can actually get them. Because all you need is the FoneDog PowerMyMac.
Find Wifi Password Mac
Now, if you have some more tips that you would want to share with us regarding Wi-Fi connections, then feel free to comment down below. And of course, if this article were able to help you with your concern regarding how to show Wi-Fi password on your Mac, then please feel free to share this article as well.
