So, you’re trying to use your Mac, but you can’t get past the login screen because you don’t remember your password. First, you should make sure that the Caps Lock isn’t on, because passwords are case sensitive. Then, you should try using your password hint by clicking on the question mark in the password field. But if you still can’t log in, don’t contact Apple Support yet. Here’s how to reset your admin password on a Mac, even if you forgot your admin password.
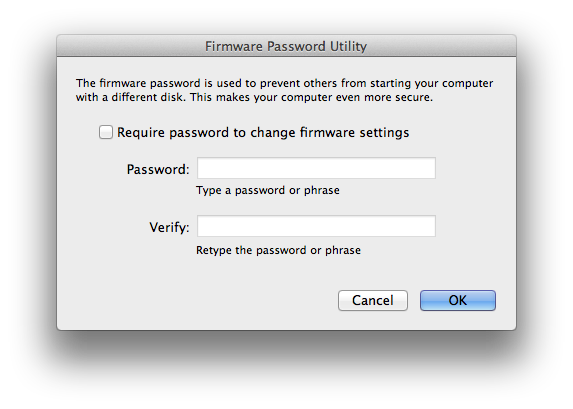
Simply open Users & Groups as above, log into your Administrator account, and select the account you wish to change. Place a checkmark next to Allow user to administer this computer. One use for an administrator account is to help with diagnosing issues with your Mac. Changing Admin Password in OS X Lion, Mountain Lion, and later For users with OS X 10.7.3 and later, including OS X 10.8+ Mountain Lion, there may need to be an additional step to load open directory. If you have issues with the above approach, try the following command sequence with newer versions of Mac OS X.
How to Reset Admin Password on Mac
The easiest way to reset your admin password is to enter recovery mode. Here’s how to do that:
- Restart your Mac. You can only access the recovery mode while the laptop is booting up, which is why you need to restart it.
- While it is restarting, press and hold the Command + R keys until you see the Apple logo. If you see the login screen, you will have to restart and repeat this step again until you get to Recovery Mode.
- Go to the Apple Menu at the top and click Utilities. This will open a drop-down menu.
- Then click Terminal.
- Type “resetpassword” in the terminal window. Don’t use any space in between the words.
- Then hit Enter. This will open the Reset Password Assistant screen.
- Type your password and a hint.
Note: If you have several user accounts or an older Mac, you will have to select “forgot all passwords,” then select the user account you want to reset the password for. Finally, you will have to click the Apple icon in the upper-left corner and select Restart from the drop-down menu.
- Finally, click Restart. Once you get to the Login screen, select the admin user you just reset the password for and type your new password. Click Enter.
How to Reset your Password Using you Apple ID
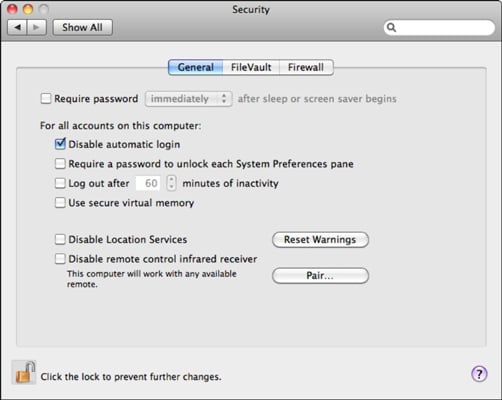
If you try to log in several times, you will see a pop-up message asking if you want to reset your password with your Apple ID. Follow these steps to continue:
- Click the arrow to use your Apple ID.
- Enter your Apple ID and password.
- Then hit Enter. Right after this, you will be asked to restart your computer.
- Click Restart to continue.
- Log in with your new password.
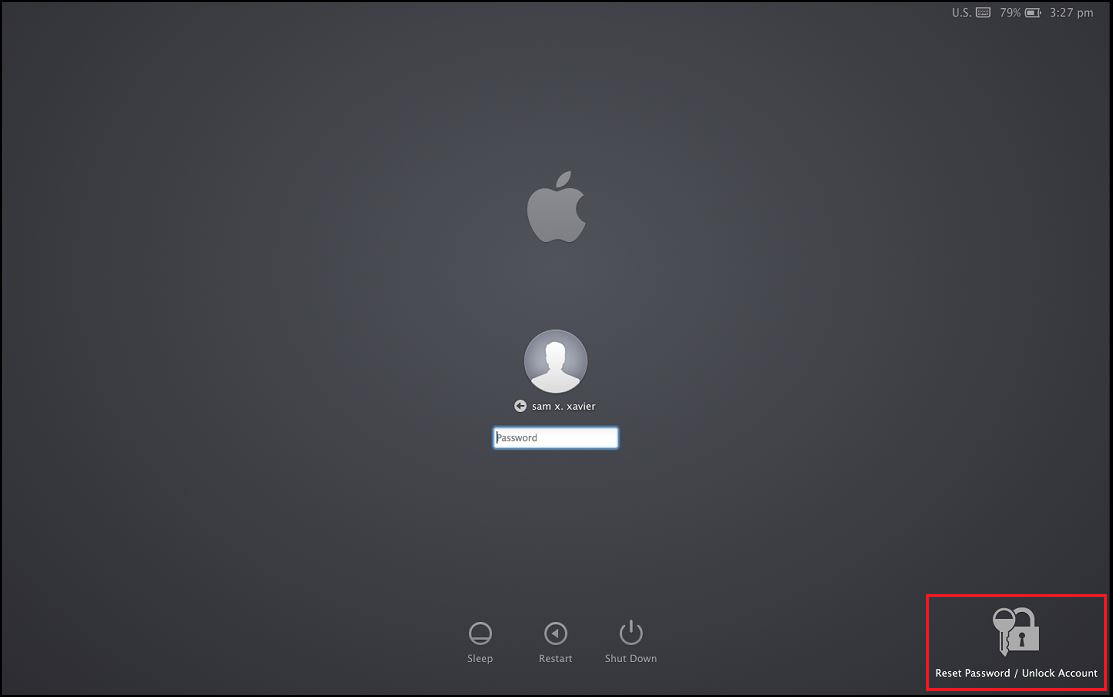
If you can get to your desktop, then you have successfully reset or changed your password.
How to Reset your PasswordUsing Another Admin Account
If your Mac has more than one users, and youknow the login credentials to another one of the accounts, you can use thataccount to log in and reset your password. Here’s how:
- Log in to another admin account.
- Go to System Preferences. You can find this in your Applications folder.
- Next, click Users & Group.
- Click on the padlock in the bottom-left corner of the window. You will have to enter the username and password of that user again.
- Select the user you want to reset the password for, then click Reset Password.
- Fill in the necessary fields and hit Enter.
- Then log out of the current user account. This will bring you to the Login screen.
- Log in to the account you just changed the password for.
If you’re still having problems, and you want to install or reinstall macOS in your computer to wipe it clean and give it a fresh OS, check out our previous article here.
Was this article helpful?
Related Articles
The user account named ”root” is a superuser with read and write privileges to more areas of the system, including files in other macOS user accounts. The root user is disabled by default. If you can log in to your Mac with an administrator account, you can enable the root user, then log in as the root user to complete your task.
The root user account is not intended for routine use. Its privileges allow changes to files that are required by your Mac. To undo such changes, you might need to reinstall your system software. You should disable the root user after completing your task.
It's safer to use the sudo command in Terminal instead of enabling the root user. To learn about sudo, open the Terminal app and enter man sudo.
Enable or disable the root user
- Choose Apple menu () > System Preferences, then click Users & Groups (or Accounts).
- Click , then enter an administrator name and password.
- Click Login Options.
- Click Join (or Edit).
- Click Open Directory Utility.
- Click in the Directory Utility window, then enter an administrator name and password.
- From the menu bar in Directory Utility:
- Choose Edit > Enable Root User, then enter the password that you want to use for the root user.
- Or choose Edit > Disable Root User.
Change Mac Os Password
Log in as the root user
When the root user is enabled, you have the privileges of the root user only while logged in as the root user.
- Choose Apple menu > Log Out to log out of your current user account.
- At the login window, log in with the user name ”root” and the password you created for the root user.
If the login window is a list of users, click Other, then log in.
Change Admin Password Mac Os
Remember to disable the root user after completing your task.
Change the root password
- Choose Apple menu () > System Preferences, then click Users & Groups (or Accounts).
- Click , then enter an administrator name and password.
- Click Login Options.
- Click Join (or Edit).
- Click Open Directory Utility.
- Click in the Directory Utility window, then enter an administrator name and password.
- From the menu bar in Directory Utility, choose Edit > Change Root Password…
- Enter a root password when prompted.
