I use this to sync a folder on my Mac, with a folder on an SD card. One way sync only, copy files from target to source, delete any files not on source. Mac OS X 10.4 Intel/PPC, Mac OS X 10.5. How to switch between accounts on Notes for Mac OS X. Notes allows you to save notes to your computer and other synchronized accounts like iCloud, Exchange, or Google. Sometimes you may want to create a note in a specific account. Fortunately, it's easy to switch between accounts inside of Notes for Mac. Launch Notes from your Mac dock.
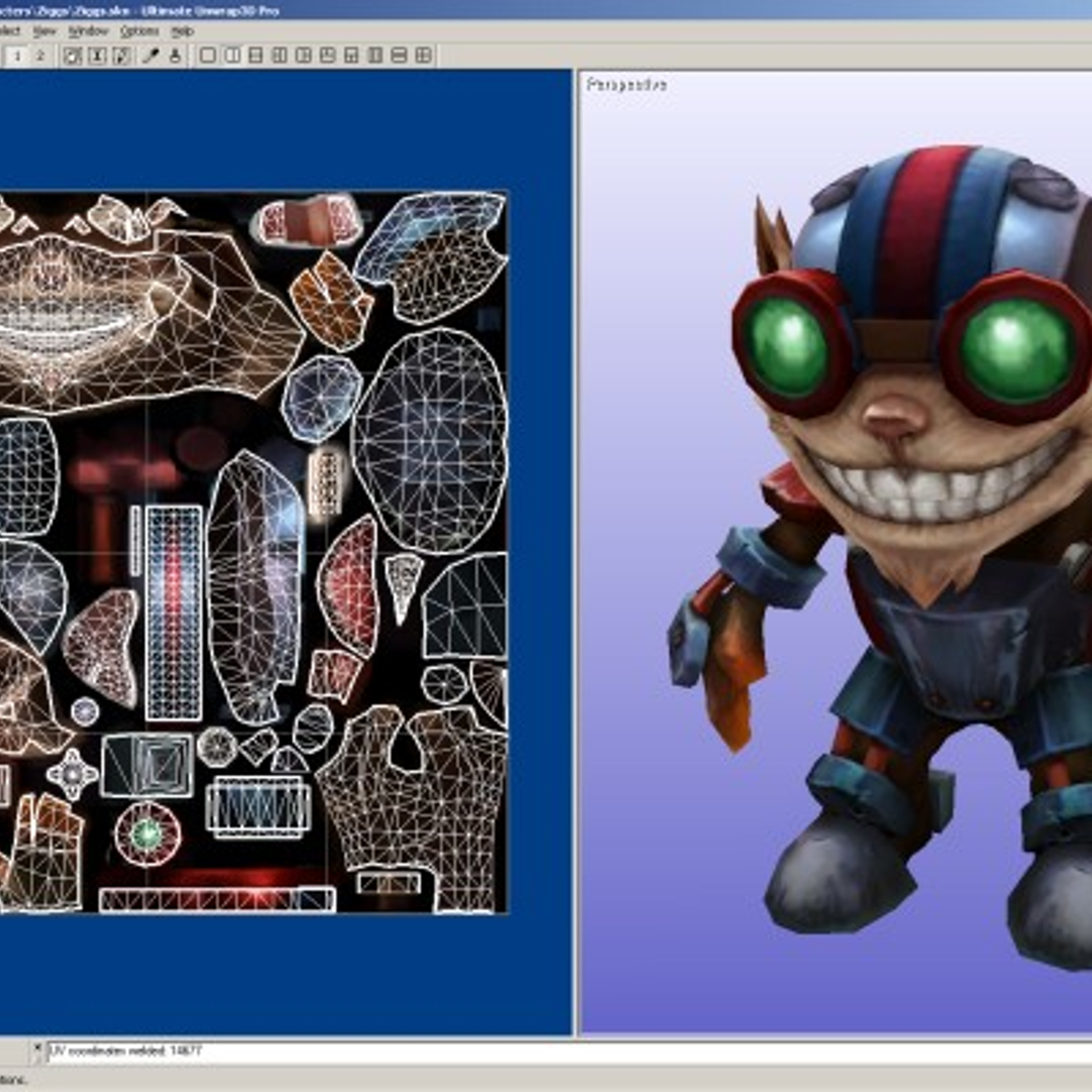
- Laplink Sync for Mac OSX is the newest software from the file transfer and synchronization pioneer and uses peer-to-peer synchronization, meaning it does not rely on cloud connectivity. With Laplink Sync, you can synchronize files, including documents, pictures, music,.
- Create the two folders and make sure your Mac can access both of them. Go to the source folder—the one where you’ll first place a file—Control-click on it, and choose Automator from the More.
- Turn on Finder integration. If you’re on OSX 10.10 or higher, get sync status directly from Finder by enabling Finder overlays in Settings. First, click the Apple logo in the top left corner of your Mac Desktop and select System Preferences, then select Extensions in the top-level menu (shown in the 3rd row from the top). Toggle on the OneDrive Finder Integration to enable Finder overlays.
Before you use the Finder to sync content to your iOS or iPadOS device, consider using iCloud, Apple Music, or similar services to keep content from your Mac or PC in the cloud. This way, you can access your music, photos, and more on your devices when you aren't near your computer. Learn more about using Apple Music or iCloud Photos instead of the Finder.
If you use iCloud or other services like Apple Music to keep your content up to date across all of your devices, some syncing features through the Finder might be turned off.
What can you sync with the Finder
- Albums, songs, playlists, movies, TV shows, podcasts, books, and audiobooks.
- Photos and videos.
- Contacts and calendars.
Sync or remove content using the Finder
- Open a Finder window and connect your device to your computer using a USB cable. If you connect your device to your computer with a USB cable and your computer doesn't recognize your iPhone, iPad, or iPod, learn what to do.
- Your device appears in the sidebar of the Finder window. Click the device to select it.
- If prompted, trust your device.
- Select the type of content that you want to sync or remove. To turn syncing on for a content type, select the checkbox next to Sync.
- Select the checkbox next to each item that you want to sync.
- Click the Apply button in the lower-right corner of the window. If syncing doesn't start automatically, click the Sync button.
* You can only sync your device with one Apple Music or Apple TV library at a time. If you see a message that your device is synced with another Apple Music or Apple TV library, your device was previously connected to another computer. If you click 'Erase and Sync' in that message, all content of the selected type on your device will be erased and replaced with content from this computer.
Sync your content using Wi-Fi
After you set up syncing with the Finder using USB, you can set up the Finder to sync to your device with Wi-Fi instead of USB.
- Connect your device to your computer with a USB cable, then open a Finder window and select your device.
- Select “Show this [device] when on Wi-Fi.'
- Click Apply.
When the computer and the device are on the same Wi-Fi network, the device appears in the Finder. The device syncs automatically whenever it's plugged in to power.
Get help
- Learn how to sync content with iTunes.
- Learn what to do if you see an error when you try to sync your iPhone, iPad, or iPod touch.
- Learn how to redownload items that you purchased on another device.
- Learn how to import photos and videos to your computer.
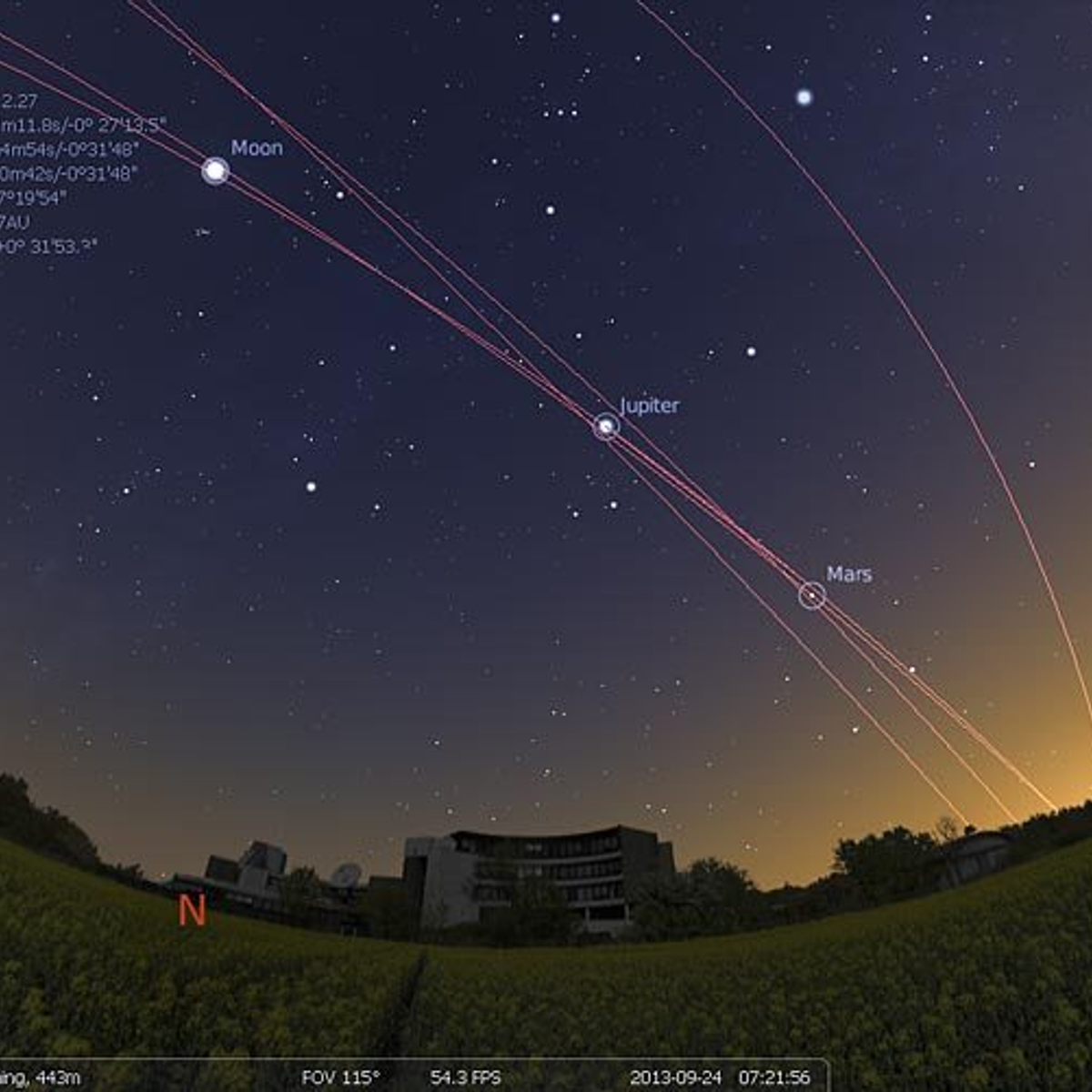
- Windows Desktop / 2Go
- Mac Desktop / 2Go
GoodSync for Mac desktops and laptops implements most of GoodSync functions.
Platform Support
GoodSync for Mac works on MacOS starting with ver 10.10.
Only 64-bit Intel is supported.
Features

GoodSync for Mac Features are described here.
Documentation
The Manual is here.
Frequently Asked Questions are here.
Sync Mac Os X
Licensing
Quick Sync For Mac Os
- Free 30-day trial: enjoy all of GoodSync features without any limitations.
- Free after trial: if 3 jobs or less, each job of 100 files or less.
- Paid version: one license per computer or device, discounts for multuple licenses.
Download
