This is a step-by-step guide to install PostgreSQL on a Mac OS machine. We will be installing PostgreSQL version 11.3 on Mac using the installer provided by EnterpriseDB in this article.
Postgres.app is a simple, native macOS app that runs in the menubar without the need of an installer. Open the app, and you have a PostgreSQL server ready and awaiting new connections. PgAdmin - PostgreSQL Tools for Windows, Mac, Linux and the Web. Alright, time to install PostgreSQL on Mac. Install PostgreSQL using Homebrew. In Terminal run the following command to install PostgreSQL on Mac using Homebrew. $ brew install postgres We can check the version of PostgreSQL using the psql command. $ psql -version psql (PostgreSQL) 11.5 Start PostgreSQL.
There are three crucial steps for the installation of PostgreSQL as follows:
- Download PostgreSQL EnterpriseDB installer for Mac
- Install PostgreSQL
- Verify the installation
Downloading PostgreSQL Installer for Mac
You can download the latest stable PostgreSQL Installer specific to your Mac OS by clicking here.
Installing the PostgreSQL installer
After downloading the installer run the downloaded dmg package as administrator user and follow the below steps:
- Step 1: Click the Next button
- Step 2: Choose the installation folder, where you want PostgreSQL to be installed, and click on Next.
- Step 3: Select the components as per your requirement to install and click the Next button.
- Step 4: Select the database directory where you want to store the data an click on Next.
- Step 5: Set the password for the database superuser (Postgres)
- Step 6: Set the port for PostgreSQL. Make sure that no other applications are using this port. If unsure leave it to its default (5432) and click on Next.
- Step 7: Choose the default locale used by the database and click the Next button.
- Step 8: Click the Next button to start the installation.
Wait for the installation to complete, it might take a few minutes.
Verifing the Installation of PostgreSQL
You can check the installation using the below command in the terminal:
This will result in the below image:
Recommended Posts:
If you like GeeksforGeeks and would like to contribute, you can also write an article using contribute.geeksforgeeks.org or mail your article to contribute@geeksforgeeks.org. See your article appearing on the GeeksforGeeks main page and help other Geeks.
Please Improve this article if you find anything incorrect by clicking on the 'Improve Article' button below.
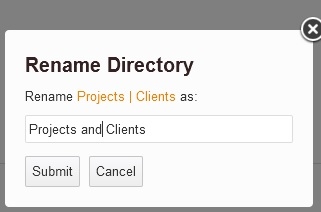
Postgresql Download For Mac
