Open the Contacts app on your Mac by clicking its icon in the Dock at the bottom of the screen. Select File New Group from the Contacts menu bar. Type a name for the new mailing list in the field that appears for an untitled group. Design and Print Labels and Envelopes on Your Mac. Swift Publisher can help you with mass mailings by printing labels, envelopes and barcodes for personal and commercial use. Quickly and easily print envelopes, greeting cards, mailing labels, price tags and labels for many things around the house or office. Get Free Trial Buy Now $19.99. Create and send great looking email newsletters with Direct Mail, an easy to use email marketing app for the Mac.
How to create and print envelopes from the mailing list in Word?
If you have a client or customerlist, and you need to send an update leaflet to all the clients in the list, in many cases you have to write each customer's name and address on the envelopes for the sending. But if there are numerous customer information existing in the list, the writing work will be a huge project. Now, I introduce a trick for you to create and print envelopes from the list in Word.
Recommended Productivity Tools for Word
More Than 100 Powerful Advanced Features for Word, Save 50% Of Your Time.
Bring Tabbed Editing And Browsing To Office (Include Word), Far More Powerful Than The Browser's Tabs.
Create and print envelopes from mailing list in Word
Amazing! Use Efficient Tabs in Word (Office) like Chrome, Firefox and New Internet Explorer!
Step 1: Set envelopes style
Mailing List Software For Mac
Firstly, you need to set the envelopes style.
1. Open a Word document and click Mailings > Envelopes. See screenshot:
2. Type the delivery address In the Delivery address box, and in the Return address box, type your return address. Then click Options button. See screenshot:
3. In the Envelope Options dialog, click Envelope Options tab to specify the envelope size, delivery address and return address. See screenshot:
4. Then click Printing Options tab to choose a way that the envelope will be loaded into the printer. See screenshot:
Direct Mailing Lists Free
5. Click OK. And Click Print to print the envelope.

6. Then Word prompts a dialog for you to save the return address, click Yes. See screenshot:
7. Check if the envelope printed correctly.
If the envelope didn’t print correctly, try adjusting the Feed method options in step 4.
Step 2: Import the list to Word
Now, we need to import the customer list into Word document.
1. Click Mailings > Start Mail Merge > Envelopes.
2. In the Envelope Options dialog, click OK. Then the document is changed to an envelope with the default return address showing at the top left corner. See screenshot:
3. Click Mailings > Select Recipients > Use an Existing List. See screenshot:
4. A Select Data Source dialog is displayed for you to select the file which include the list you want to import, then click Open. Here I select an Excel workbook, after clicking Open button, a Select Table dialog pops up for selecting the sheet which the list existing in. See screenshot:
5. Click OK to close the dialog, and click Mailings > Edit Recipients List, you can see the customers list has been added. See screenshot:
6. Check the person you want to send the letter to in the pop-up dialog. Then click OK.
Step 3: Add information to the envelope
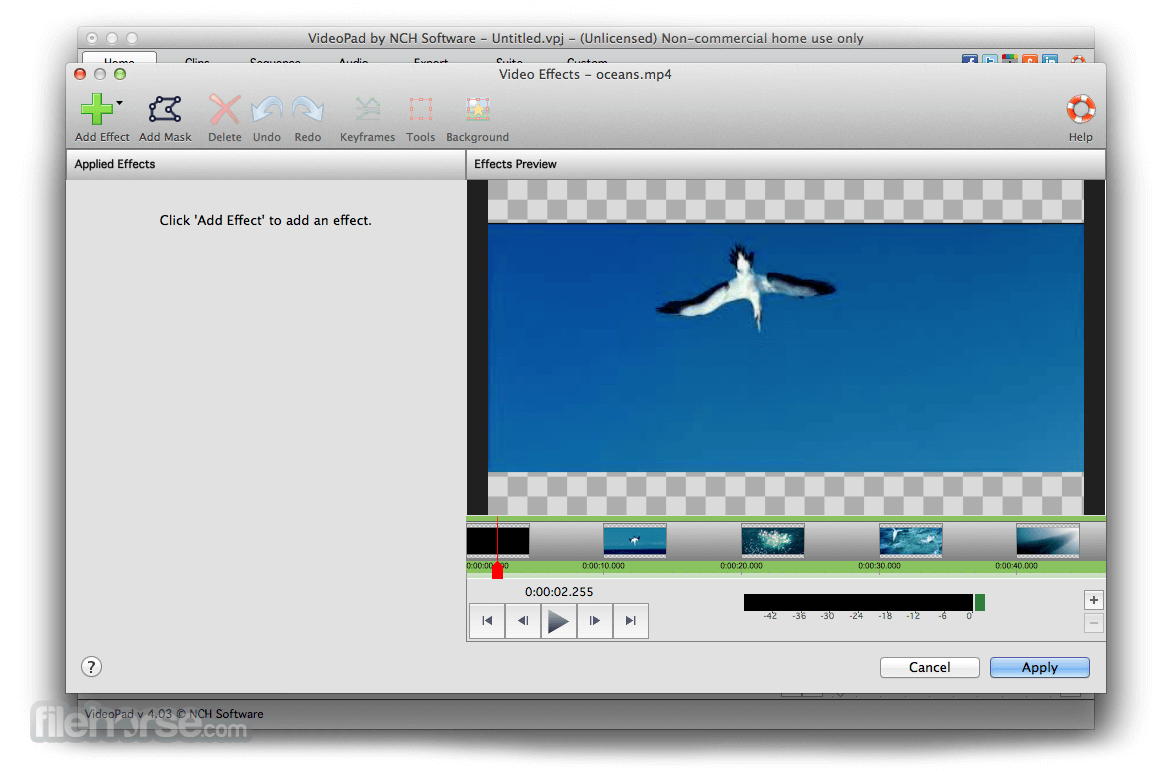
In this part, you need to specify the information appeared on the envelope.
1. Put the cursor on the middle of the envelope (which is a text box displayed), and then specify a position you want to insert the address. See screenshot:
2. Click Mailings > Address Block to show the Insert Address Block dialog. See screenshot:
3. In this dialog, select the recipient name format you want to insert under Insert recipient’s name in this format section, and you can preview the result in the Preview section after select a name format. See screenshot:
Tip: If you want to know whether the fields in your recipient list match to the required fields or not, please click Match Fields. In the Match Fields dialog, you can decide which fields can appear on the envelope. If you do not want the field showed, click (not matched) in the drop-down list. See screenshot:
4. Click OK, you can see the address block has been inserted into the envelope. See screenshot:
Step 4: Print the envelopes
Start to print the envelopes.

1. Click Mailings > Preview Results, and then clickandbuttons to preview and make sure the names and addresses on the envelopes are correct. See screenshots:
2. Click Finish & Merge > Print Documents. See screenshot:
3. Then the Merge to Printer dialog is displayed, please select a print records to meet your need and finally click OK. See screenshot:
The envelopes are printed.
Recommended Word Productivity Tools
Kutools For Word - More Than 100 Advanced Features For Word, Save Your 50% Time
- Complicated and repeated operations can be done one-time processing in seconds.
- Insert multiple images across folders into Word document at once.
- Merge and combine multiple Word files across folders into one with your desired order.
- Split the current document into separate documents according to heading, section break or other criteria.
- Convert files between Doc and Docx, Docx and PDF, collection of tools for common conversions and selection, and so on...
or post as a guest, but your post won't be published automatically.
Contacts User Guide
You can create groups to organize your contacts, or to work more easily with a set of contacts. For example, if you regularly communicate with certain people—such as a book club or cycling team—you can create a card for each person, then include their cards in a group.
Create a group
In the Contacts app on your Mac, click the Add button near the bottom of the window, choose New Group, then enter a name for the group.
If it wasn’t already shown, the sidebar appears. The area on the right shows “No Cards” until you add contacts to the group.
Select All Contacts in the sidebar, then select the contacts you want to add to the group.
If you use more than one account in Contacts, make sure the contacts you select are in the same account.
Drag the contacts to the new group in the sidebar.
If the contacts don’t go into the group, check the group—you can’t add contacts to a Smart Group.
Another way to create a group is to select contacts in the list, then choose File > New Group From Selection.
If you use more than one account in Contacts, and All Contacts is selected in the sidebar when you create a group, the new group is added to the default account (as specified in Contacts general preferences).
Create or delete a subgroup
You can include a group within another group, to help streamline emailing the groups or printing their contact information.
In the Contacts app on your Mac, do one of the following:
Create a subgroup: Drag a group to another group in the sidebar.
Both groups remain in the sidebar. When you select the parent group, the subgroup is shown in the contacts list; double-click the subgroup to show its contacts.
Delete a subgroup: Select the subgroup, then choose Edit > Remove From Group.
Rename a group
In the Contacts app on your Mac, select the group in the sidebar.
Choose Edit > Rename Group.
You can also create a Smart Group that adds or removes contacts automatically based on criteria you define.
To see which groups a contact belongs to, make sure the sidebar is shown, then select a contact and press and hold the Option key. Groups that include the contact are highlighted in blue in the sidebar.
